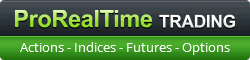Utilisation de Ultimaker Cura [/size]
Vous trouverez le logiciel sans difficulté sur Internet et son installation ne pose aucun problème.
Réglages de base de Cura :
1. Quelle imprimante utilisez-vous
2. Langue employée
3. Nombre de paramètres de réglages de l’impression
4. La température d’impression de votre matériau
5. La température du plateau
6. La taille de la buse
1. Quelle imprimante utilisez-vous
Lorsque vous aurez installé votre logiciel, si votre imprimante 3D est connectée à votre PC et allumée, le logiciel doit la trouver.
Il va chercher ses caractéristiques un peu comme pour une imprimante classique.
Si votre imprimante 3D n’est pas connectée au PC, pas grave, vous allez dans : Paramètres / Imprimantes / Ajouter une imprimante et vous sélectionnez la vôtre.
2. Langue employée
Vous allez dans Préférences / Général pour choisir la langue.
3. Nombre de paramètres de réglage de l’impression
Vous allez dans : Préférences / Configurer Cura … / Paramètres.
Si vous êtes débutant il vaut mieux rester sur « Basic ».
Dans chaque domaine : Qualité, Coque, Remplissage, Matériau, Vitesse, Déplacement, Refroidissement, Supports, Adhérence au plateau et Double extrusion, vous n’aurez que les paramètres de réglages ultra importants.
Si vous êtes bon ou curieux, sélectionnez « All ».
Là Ultimaker Cura vous présentera TOUS les paramètres que le logiciel emploie.
Et il y en a beaucoup !!
Parfois vous rencontrerez un problème très particulier et il faudra alors trouver le paramètre de réglage qui permet de résoudre le problème.
Par exemple « Alignement de la jointure en Z ». C’est l’endroit ou commence l’impression pour chaque couche. Si vous imprimez par exemple un vase cylindrique et que l’impression de chaque couche commence au-dessus de la précédente, vous risquez de voir apparaitre une ligne de petits bourrelets correspondant au début de l’impression. Si vous voulez limer les bourrelets, c’est plus simple qu’ils soient alignés. Sinon il vaut mieux qu’ils soient disposés de manière aléatoire, ils seront moins visibles.
Il faut faire attention car le logiciel est en anglais de base et visiblement c’est un traducteur robot qui a fait la traduction. Dans ce domaine, si vous maitrisez l’anglais il peut être préférable de garder cette langue.
Et vous aurez ainsi le bon terme technique pour faire des recherches et trouver les solutions.
4. La température d’impression de votre matériau
Vous cliquez dans la zone désignée par la flèche puis vous cliquez sur « Matériau ».
Vous pourrez ensuite enregistrer la température d’impression du matériau.
Pour ma part, j’imprime tous les PLA que j’ai utilisé à 200°C. Ca peut varier suivant les caractéristiques des bobines que vous utilisez ainsi qu’indirectement votre imprimante.
J’en parle dans la file de l'imprimante Ender 3.
5. La température du plateau
Souvent proposé à 50°C, pour ma part c’est bien mieux à 60°C.
6. La taille de la buse
De mémoire, d’origine, elle est définie à 0,4 mm de diamètre. Vous pouvez le modifier dans la fenêtre principale à la dernière ligne en haut.
0,4 mm est le diamètre standard des buses.
Ces réglages suffisent pour faire des impressions d’objets « simples ».
Après les réglages de base, voici les réglages pour préparer une impression.
Importation fichier
Vous avez démarré Ultimaker Cura et vous voulez imprimer un objet.
Vous allez dans Fichier / Ouvrir les fichiers et vous allez chercher le dessin de l’objet que vous voulez imprimer, au format STL, bien entendu !
L’objet apparait alors dans la fenêtre principale de Cura.
Comme vous le voyez avec cet exemple l’objet n’est pas positionné idéalement.
Sur la gauche de la fenêtre vous avez les commandes suivantes : déplacer, mettre à l’échelle, rotation, symétrie, paramètres par modèle, blocage des supports.
Les 4 premiers sont très très utiles !
Les 2 autres, je ne les ai jamais utilisés.
Lorsque vous avez ouvert le fichier, vous cliquez dessus et ensuite vous pouvez utiliser les commandes précédentes.
Déplacer
Lorsque vous cliquerez sur déplacer vous verrez 3 flèches apparaitre. Ces flèches représentent les 3 directions de déplacement gauche/droite, avant/arrière, haut bas.
Vous ne pourrez pas déplacer l’objet en diagonale.
Vous placez l’objet où vous voulez.
Cette commande est utile pour les grands objets pour qu’ils soient totalement dans la zone imprimable.
C’est aussi utile lorsque vous imprimez plusieurs objets en même temps pour les placer au mieux les uns par rapports aux autres.
Vous pouvez imprimer autant d’objets que vous voulez.
Mettre à l’échelle
Si vous souhaitez imprimer un objet plus petit ou plus grand, il suffit de changer l’échelle, c’est très simple.
Attention aux pièces techniques et celles en plusieurs parties.
Si dans votre objet il y a un trou de 5mm de diamètre pour faire passer un axe si vous changez l’échelle le trou ne fera plus évidemment 5 mm de diamètre.
Pour les objets en plusieurs parties, il faut que les pièces puissent s’imbriquer. C’est le « jeu » entre les pièces qui le permet. Si vous changez l’échelle, le jeu sera augmenté ou réduit dans les mêmes proportions. Il y aura alors trop de jeu ou pas assez.
Pivoter
Une des commandes les plus importantes. Elle permet de basculer l’objet pour le positionner comme vous le voulez.
D’office « Rotation simplifié » est coché, ce qui entraine une rotation d’un pas de 15°.
Sinon vous décochez cette option et le pas de rotation passe à 1°.
Dans cet onglet, vous pouvez choisir « mettre à plat ». Cela « posera » l’objet sur le plateau.
Si votre objet est en partie noyé dans le plateau ou alors au-dessus, cela posera problème.
En le « posant », vous êtes certain que l’objet est en appui sur le plateau. Parfois en apportant un objet ou après avoir déplacé un objet, vous n’aurez pas la certitude que l’objet est en appui sur le plateau.
Avec cette commande, il n’y a plus de soucis.
Symétrie
Vous allez faire la symétrie d’un objet suivant un plan. Vous allez obtenir la pièce en miroir.
Donc après avoir positionné l’objet, mis à plat, gérer son échelle, vous pouvez le découper.
Utilisation un peu plus avancée d’Ultimaker Cura
Parois, Haut / bas et Remplissage
Lorsque vous imprimez une pièce, c’est souvent creux à l’intérieur car cela ne servirait à rien qu’elle soit pleine. Cela prendrait plus de temps à imprimer, cela consommerait plus de matière et cela n’apporte aucun avantage, excepté être plus résistant.
On va donc définir l’épaisseur des parois. Puis à l’intérieur de ces parois on va indiquer quel pourcentage en volume sera rempli et quel motif sera utilisé.
Il y a une distinction entre les parois latérales et les parois horizontales du dessus et du dessous.
Idéalement pour ces épaisseurs il faut que leur épaisseur corresponde à un multiple du diamètre de la buse.
Simple à comprendre avec une buse de 0,4 mm de diamètre, une paroi de 0,4 mm d’épaisseur se fait en 1 passage, 0,8 mm d’épaisseur en 2 passages …
Je ne sais pas comment le logiciel commande l’imprimante si vous lui demandez une paroi de 0,6 mm d’épaisseur. Peut-être un réglage entre la vitesse de débit et la vitesse d’avance ?
Le risque avec une épaisseur différente d’un multiple du diamètre de la buse est une superposition de lignes ou de creux entre 2 lignes.
Pour le remplissage, souvent c’est réglé à 20%. Si vous voulez une pièce plus résistante vous augmentez le %. A 100 %, la pièce est pleine. A 0% c’est le vide entre les parois.
Le motif de remplissage peut engendrer une différence de résistance mécanique. Pour des pièces simples c’est sans importance.
Déplacement
Je vous conseille de l’activer. Cela fait rentrer le filament lorsque la buse se déplace sans imprimer.
Refroidissement
Je vous conseille de l’activer en conservant les réglages proposés.
Il ne faut pas refroidir le fil pour les premières couches pour qu’elles collent au plateau. Puis il faut les refroidir pour que si vous imprimez le tablier d’un pont, qu’il puisse se solidifier immédiatement.
Support
Voilà le réglage qui permet de faciliter l’impression des tabliers de pont ou autre partie suspendue dans le vide.
La pièce en rouge que l’on veut imprimer est une arche, sans les supports en bleu clair, cela sera difficile de réussir l’impression.
Dès que vous avez une partie d’une pièce qui présente une inclinaison supérieure à 45°, il est possible que le fil imprimé s’affaisse et que l’impression loupe.
Pour éviter cela on peut demander au logiciel de créer des supports.
Il va concevoir des tours très fines sur lesquels la pièce viendra en appui.
La surface réelle de contact entre les supports et la pièce est très petite. Parfois en tirant dessus, quand c’est possible, cela part tout seul et il ne reste plus qu’à poncer légèrement.
Si pour « Structure du support » vous sélectionnez « Arborescence » vous verrez alors le logiciel concevoir des supports ayant la forme … d’arbre !
C’est joli à voir, l’arbre détaché est « joli », très léger mais il ne sert plus à rien et finit à la poubelle.
Comme pour tous les réglages il faut essayer, tester pour trouver ce qui est plus performant.
Adhérence au plateau
Voici une des difficultés majeures de l’impression 3D.
Souvent vous risquez de voir votre pièce se décoller ne plus adhérer au plateau et là c’est la cata !
Pour éviter on peut travailler sur le plateau comme indiqué dans la description du type d’imprimante mais on peut aussi agir au niveau de Cura.
Il faut alors faire un radeau.
Vous allez avoir une surface pleine qui va être imprimée de 2 couches (ou plus au choix) et l’objet va être imprimé dessus.
Vous voyez sur l’image le radeau en bleu foncé.
La zone de contact réelle entre le radeau et l’objet est un peu plus importante que pour les supports. C’est donc un peu plus difficile à défaire.
Pour des pièces très grandes avec des formes complexes qui présentent un risque important de décollement, c’est une très bonne solution.
Vous pouvez aussi faire le choix de « bordure » vous n’aurez alors que des surfaces agrandies autour des zones de contact entre la pièce et le plateau.
Sur ce document vous pouvez voir le support arborescent et comparer sa forme avec le support normal du document précédent.
Paramètre important : la jupe.
A ce moment du choix, vous pouvez aussi indiquer que vous voulez une « jupe ».
Vous pouvez voir une « jupe » sur l’avant dernier document. C’est un « serpentin » qui contourne l’objet.
C’est très intéressant d’imprimer une jupe.
AU tout début de l’impression, l’imprimante commence par imprimer cette jupe et il faut regarder son impression. Si vous voyez que la jupe ne colle pas ou que son épaisseur n’est pas constante, vous pouvez arrêter l’impression car elle ne se passera pas bien.
Si la jupe ne colle pas, l’objet aura peu de chance de coller.
Si l’épaisseur n’est pas constante, c’est que le plateau n’est pas parallèle au plan de déplacement de la buse et les premières couches présenteront des défauts. Parfois cela n’au aucun impact sur la suite, parfois si.
Vous verrez la différence d’épaisseur par des nuances de la couleur de la jupe. Si votre plateau est mal réglé, il peut même arriver que des zones de la jupe ne soit pas imprimées.
Par contre si vous imprimez un objet très grand à la limite des dimensions du plateau ne mettez pas de jupe sinon l’impression sera trop grande par rapport à la taille du plateau et Cura ne voudra pas vous faire le GCODE.
Avec ces réglages un peu plus pointus, vous pouvez faire la découpe puis lancer l’impression.
Découper
Le découpage est l’étape qui va transformer votre dessin en programme en GCODE.
Après avoir régler tous les paramètres, déplacé, pivoté votre objet, vous pouvez le découper, c’est l’étape finale.
Lorsque la pièce est découpée, Cura vous indique : le temps approximatif d’impression (des utilisateurs disent que ça manque de précision), la masse de fil utilisée ainsi que sa longueur. Ensuite on vous demande de l’enregistrer si votre imprimante n’est pas branchée.
Je ne peux vous dire ce qui se passe si l’imprimante est branchée sur le PC, je ne m’en rappelle plus .
.
J’enregistre donc sur une carte SD que j’irai ensuite renter dans ma Ender 3.
Avant d’imprimer je vous conseille de cliquer sur « Aperçu ». Vous pourrez alors voir toutes les trajectoires de la buse.
A droite, vous avez une barre qui vous permet de voir toutes les couches qui seront imprimées.
En bas, vous pouvez démarrer la visualisation de l’impression de la couche sélectionnée.
Voilà vous pouvez maintenant enregistrer la coupe pour ensuite la transmettre à l’imprimante 3D.
Vous trouverez le logiciel sans difficulté sur Internet et son installation ne pose aucun problème.
Réglages de base de Cura :
1. Quelle imprimante utilisez-vous
2. Langue employée
3. Nombre de paramètres de réglages de l’impression
4. La température d’impression de votre matériau
5. La température du plateau
6. La taille de la buse
1. Quelle imprimante utilisez-vous
Lorsque vous aurez installé votre logiciel, si votre imprimante 3D est connectée à votre PC et allumée, le logiciel doit la trouver.
Il va chercher ses caractéristiques un peu comme pour une imprimante classique.
Si votre imprimante 3D n’est pas connectée au PC, pas grave, vous allez dans : Paramètres / Imprimantes / Ajouter une imprimante et vous sélectionnez la vôtre.
2. Langue employée
Vous allez dans Préférences / Général pour choisir la langue.
3. Nombre de paramètres de réglage de l’impression
Vous allez dans : Préférences / Configurer Cura … / Paramètres.
Si vous êtes débutant il vaut mieux rester sur « Basic ».
Dans chaque domaine : Qualité, Coque, Remplissage, Matériau, Vitesse, Déplacement, Refroidissement, Supports, Adhérence au plateau et Double extrusion, vous n’aurez que les paramètres de réglages ultra importants.
Si vous êtes bon ou curieux, sélectionnez « All ».
Là Ultimaker Cura vous présentera TOUS les paramètres que le logiciel emploie.
Et il y en a beaucoup !!
Parfois vous rencontrerez un problème très particulier et il faudra alors trouver le paramètre de réglage qui permet de résoudre le problème.
Par exemple « Alignement de la jointure en Z ». C’est l’endroit ou commence l’impression pour chaque couche. Si vous imprimez par exemple un vase cylindrique et que l’impression de chaque couche commence au-dessus de la précédente, vous risquez de voir apparaitre une ligne de petits bourrelets correspondant au début de l’impression. Si vous voulez limer les bourrelets, c’est plus simple qu’ils soient alignés. Sinon il vaut mieux qu’ils soient disposés de manière aléatoire, ils seront moins visibles.
Il faut faire attention car le logiciel est en anglais de base et visiblement c’est un traducteur robot qui a fait la traduction. Dans ce domaine, si vous maitrisez l’anglais il peut être préférable de garder cette langue.
Et vous aurez ainsi le bon terme technique pour faire des recherches et trouver les solutions.
4. La température d’impression de votre matériau
Vous cliquez dans la zone désignée par la flèche puis vous cliquez sur « Matériau ».
Vous pourrez ensuite enregistrer la température d’impression du matériau.
Pour ma part, j’imprime tous les PLA que j’ai utilisé à 200°C. Ca peut varier suivant les caractéristiques des bobines que vous utilisez ainsi qu’indirectement votre imprimante.
J’en parle dans la file de l'imprimante Ender 3.
5. La température du plateau
Souvent proposé à 50°C, pour ma part c’est bien mieux à 60°C.
6. La taille de la buse
De mémoire, d’origine, elle est définie à 0,4 mm de diamètre. Vous pouvez le modifier dans la fenêtre principale à la dernière ligne en haut.
0,4 mm est le diamètre standard des buses.
Ces réglages suffisent pour faire des impressions d’objets « simples ».
Après les réglages de base, voici les réglages pour préparer une impression.
Importation fichier
Vous avez démarré Ultimaker Cura et vous voulez imprimer un objet.
Vous allez dans Fichier / Ouvrir les fichiers et vous allez chercher le dessin de l’objet que vous voulez imprimer, au format STL, bien entendu !
L’objet apparait alors dans la fenêtre principale de Cura.
Comme vous le voyez avec cet exemple l’objet n’est pas positionné idéalement.
Sur la gauche de la fenêtre vous avez les commandes suivantes : déplacer, mettre à l’échelle, rotation, symétrie, paramètres par modèle, blocage des supports.
Les 4 premiers sont très très utiles !
Les 2 autres, je ne les ai jamais utilisés.
Lorsque vous avez ouvert le fichier, vous cliquez dessus et ensuite vous pouvez utiliser les commandes précédentes.
Déplacer
Lorsque vous cliquerez sur déplacer vous verrez 3 flèches apparaitre. Ces flèches représentent les 3 directions de déplacement gauche/droite, avant/arrière, haut bas.
Vous ne pourrez pas déplacer l’objet en diagonale.
Vous placez l’objet où vous voulez.
Cette commande est utile pour les grands objets pour qu’ils soient totalement dans la zone imprimable.
C’est aussi utile lorsque vous imprimez plusieurs objets en même temps pour les placer au mieux les uns par rapports aux autres.
Vous pouvez imprimer autant d’objets que vous voulez.
Mettre à l’échelle
Si vous souhaitez imprimer un objet plus petit ou plus grand, il suffit de changer l’échelle, c’est très simple.
Attention aux pièces techniques et celles en plusieurs parties.
Si dans votre objet il y a un trou de 5mm de diamètre pour faire passer un axe si vous changez l’échelle le trou ne fera plus évidemment 5 mm de diamètre.
Pour les objets en plusieurs parties, il faut que les pièces puissent s’imbriquer. C’est le « jeu » entre les pièces qui le permet. Si vous changez l’échelle, le jeu sera augmenté ou réduit dans les mêmes proportions. Il y aura alors trop de jeu ou pas assez.
Pivoter
Une des commandes les plus importantes. Elle permet de basculer l’objet pour le positionner comme vous le voulez.
D’office « Rotation simplifié » est coché, ce qui entraine une rotation d’un pas de 15°.
Sinon vous décochez cette option et le pas de rotation passe à 1°.
Dans cet onglet, vous pouvez choisir « mettre à plat ». Cela « posera » l’objet sur le plateau.
Si votre objet est en partie noyé dans le plateau ou alors au-dessus, cela posera problème.
En le « posant », vous êtes certain que l’objet est en appui sur le plateau. Parfois en apportant un objet ou après avoir déplacé un objet, vous n’aurez pas la certitude que l’objet est en appui sur le plateau.
Avec cette commande, il n’y a plus de soucis.
Symétrie
Vous allez faire la symétrie d’un objet suivant un plan. Vous allez obtenir la pièce en miroir.
Donc après avoir positionné l’objet, mis à plat, gérer son échelle, vous pouvez le découper.
Utilisation un peu plus avancée d’Ultimaker Cura
Parois, Haut / bas et Remplissage
Lorsque vous imprimez une pièce, c’est souvent creux à l’intérieur car cela ne servirait à rien qu’elle soit pleine. Cela prendrait plus de temps à imprimer, cela consommerait plus de matière et cela n’apporte aucun avantage, excepté être plus résistant.
On va donc définir l’épaisseur des parois. Puis à l’intérieur de ces parois on va indiquer quel pourcentage en volume sera rempli et quel motif sera utilisé.
Il y a une distinction entre les parois latérales et les parois horizontales du dessus et du dessous.
Idéalement pour ces épaisseurs il faut que leur épaisseur corresponde à un multiple du diamètre de la buse.
Simple à comprendre avec une buse de 0,4 mm de diamètre, une paroi de 0,4 mm d’épaisseur se fait en 1 passage, 0,8 mm d’épaisseur en 2 passages …
Je ne sais pas comment le logiciel commande l’imprimante si vous lui demandez une paroi de 0,6 mm d’épaisseur. Peut-être un réglage entre la vitesse de débit et la vitesse d’avance ?
Le risque avec une épaisseur différente d’un multiple du diamètre de la buse est une superposition de lignes ou de creux entre 2 lignes.
Pour le remplissage, souvent c’est réglé à 20%. Si vous voulez une pièce plus résistante vous augmentez le %. A 100 %, la pièce est pleine. A 0% c’est le vide entre les parois.
Le motif de remplissage peut engendrer une différence de résistance mécanique. Pour des pièces simples c’est sans importance.
Déplacement
Je vous conseille de l’activer. Cela fait rentrer le filament lorsque la buse se déplace sans imprimer.
Refroidissement
Je vous conseille de l’activer en conservant les réglages proposés.
Il ne faut pas refroidir le fil pour les premières couches pour qu’elles collent au plateau. Puis il faut les refroidir pour que si vous imprimez le tablier d’un pont, qu’il puisse se solidifier immédiatement.
Support
Voilà le réglage qui permet de faciliter l’impression des tabliers de pont ou autre partie suspendue dans le vide.
La pièce en rouge que l’on veut imprimer est une arche, sans les supports en bleu clair, cela sera difficile de réussir l’impression.
Dès que vous avez une partie d’une pièce qui présente une inclinaison supérieure à 45°, il est possible que le fil imprimé s’affaisse et que l’impression loupe.
Pour éviter cela on peut demander au logiciel de créer des supports.
Il va concevoir des tours très fines sur lesquels la pièce viendra en appui.
La surface réelle de contact entre les supports et la pièce est très petite. Parfois en tirant dessus, quand c’est possible, cela part tout seul et il ne reste plus qu’à poncer légèrement.
Si pour « Structure du support » vous sélectionnez « Arborescence » vous verrez alors le logiciel concevoir des supports ayant la forme … d’arbre !
C’est joli à voir, l’arbre détaché est « joli », très léger mais il ne sert plus à rien et finit à la poubelle.
Comme pour tous les réglages il faut essayer, tester pour trouver ce qui est plus performant.
Adhérence au plateau
Voici une des difficultés majeures de l’impression 3D.
Souvent vous risquez de voir votre pièce se décoller ne plus adhérer au plateau et là c’est la cata !
Pour éviter on peut travailler sur le plateau comme indiqué dans la description du type d’imprimante mais on peut aussi agir au niveau de Cura.
Il faut alors faire un radeau.
Vous allez avoir une surface pleine qui va être imprimée de 2 couches (ou plus au choix) et l’objet va être imprimé dessus.
Vous voyez sur l’image le radeau en bleu foncé.
La zone de contact réelle entre le radeau et l’objet est un peu plus importante que pour les supports. C’est donc un peu plus difficile à défaire.
Pour des pièces très grandes avec des formes complexes qui présentent un risque important de décollement, c’est une très bonne solution.
Vous pouvez aussi faire le choix de « bordure » vous n’aurez alors que des surfaces agrandies autour des zones de contact entre la pièce et le plateau.
Sur ce document vous pouvez voir le support arborescent et comparer sa forme avec le support normal du document précédent.
Paramètre important : la jupe.
A ce moment du choix, vous pouvez aussi indiquer que vous voulez une « jupe ».
Vous pouvez voir une « jupe » sur l’avant dernier document. C’est un « serpentin » qui contourne l’objet.
C’est très intéressant d’imprimer une jupe.
AU tout début de l’impression, l’imprimante commence par imprimer cette jupe et il faut regarder son impression. Si vous voyez que la jupe ne colle pas ou que son épaisseur n’est pas constante, vous pouvez arrêter l’impression car elle ne se passera pas bien.
Si la jupe ne colle pas, l’objet aura peu de chance de coller.
Si l’épaisseur n’est pas constante, c’est que le plateau n’est pas parallèle au plan de déplacement de la buse et les premières couches présenteront des défauts. Parfois cela n’au aucun impact sur la suite, parfois si.
Vous verrez la différence d’épaisseur par des nuances de la couleur de la jupe. Si votre plateau est mal réglé, il peut même arriver que des zones de la jupe ne soit pas imprimées.
Par contre si vous imprimez un objet très grand à la limite des dimensions du plateau ne mettez pas de jupe sinon l’impression sera trop grande par rapport à la taille du plateau et Cura ne voudra pas vous faire le GCODE.
Avec ces réglages un peu plus pointus, vous pouvez faire la découpe puis lancer l’impression.
Découper
Le découpage est l’étape qui va transformer votre dessin en programme en GCODE.
Après avoir régler tous les paramètres, déplacé, pivoté votre objet, vous pouvez le découper, c’est l’étape finale.
Lorsque la pièce est découpée, Cura vous indique : le temps approximatif d’impression (des utilisateurs disent que ça manque de précision), la masse de fil utilisée ainsi que sa longueur. Ensuite on vous demande de l’enregistrer si votre imprimante n’est pas branchée.
Je ne peux vous dire ce qui se passe si l’imprimante est branchée sur le PC, je ne m’en rappelle plus
J’enregistre donc sur une carte SD que j’irai ensuite renter dans ma Ender 3.
Avant d’imprimer je vous conseille de cliquer sur « Aperçu ». Vous pourrez alors voir toutes les trajectoires de la buse.
A droite, vous avez une barre qui vous permet de voir toutes les couches qui seront imprimées.
En bas, vous pouvez démarrer la visualisation de l’impression de la couche sélectionnée.
Voilà vous pouvez maintenant enregistrer la coupe pour ensuite la transmettre à l’imprimante 3D.