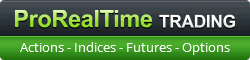Nous y voilà !!
Comment avoir un graphique en ticks sur MT4:
Accrochez-vous voici le tuto pas à pas:
D'abord, sur MT4 il nous faudra un indicateur que vous pouvez télécharger gratuitement ici:
http://soft4fx.com/software/tick-charts.php
Une fois le fichier télécharger, on le "glisse-dépose" dans le dossier "indicateurs" de son installation MT4 préférée

On redémarre la plateforme (le code n'est pas accessible) pour qu'il soit "compilé"
on y va:
on ouvre un graphique du support souhaité (dax,cac,.....) en M1 et
on le laissera ouvert en permanence
Ensuite on ouvre le navigateur MT4, rubrique "indicateurs" et on choisit Tick Chart comme illustré ci-dessous:
-

- Sélection Tick Chart.png (2.56 Kio) Vu 9711 fois
On le glisse-dépose sur le graphique M1 précédemment ouvert et là apparait la fenêtre de paramétrage comprenant plusieurs onglets:
Onglet Général:
On coche la case "autoriser l'importation de dll" (sinon ça marche pas

)
-

- TickChart 1.png (16.57 Kio) Vu 9711 fois
Onglet Paramètres d'entrée:
On règle les paramètre de notre graphique
Dans l'exemple 21 ticks par barre et 25 barres d'historique sur le graph (à adapter en fonction de ce dont on a besoin; si on veut utiliser un moyenne mobile 30, il faut au moins 30 chandeliers.....

)
le reste sont des paramètres de coloris à adapter en fonction de vos habitudes (fond blanc, fond noir, fond rouge et jaune à petits pois...)
-

- TickChart 2.png (19.32 Kio) Vu 9711 fois
On clique Ok (les autres onglets n'ont pas d'intérêt à priori)
et là apparait un message "alerte" comme ceci
-

- TickChart 3.png (10.3 Kio) Vu 9711 fois
Si un autre message apparait et qu'il parle de dll c'est que vous avez oublié de cocher la case dans l'onglet général, on recommence donc à l'étape "onglet général" de ce tuto ^^
Sinon on continue:
On laisse le graph tranquille, on clique OK le message d'alerte
On va (en haut à gauche) dans fichier et on choisit "Ouvrir graphique Autonome (Offline)
Comme ceci:
-

- TickChart 4.png (14.9 Kio) Vu 9711 fois
Une fenêtre apparait et on cherche et choisit par double clique notre graphique
Dans notre exemple il s'appelle Dax 30, M25 (Dax30, 25 bougies) Le chiffre 25 est dû au paramètrage effectué plus haut, nous avions choisit 25 bougies d'historiques. Si vous saisissez 75 bougies, le graph s'appellera ..... Dax 30, M75 !!! Bravo vous avez compris
illustration:
-

- TickChart 5.png (21 Kio) Vu 9711 fois
Et apparait un graphique "défault" devant vos yeux ébahis sur lequel il n'y a rien

C'est normal, il faut qu'il recoive le nombre de ticks * le nombre de bougies demandées pour afficher... Du coup penser à lancer le graph le matin avant l'ouverture pour pas devoir attendre trop ensuite.
Mais au final, voilà notre graph 21 ticks Dax30 en Heiken Ashi:
-

- TickChart 6.png (14.8 Kio) Vu 9711 fois
Sur ce graphique nouvellement créé, vous pourrez utiliser tous les indicateurs que vous souhaitez comme sur n'importe quel autre graphique ( au hasard une mm10 et une mm30

)
ATTENTION:
On ne touche pas au graphique M1 "support" de l'indicateur sinon on recommence tout
De même on ne rafraichit pas le graphique M1 ou le graphique en ticks, sinon même punition

Voilà je vous laisse tester et vous régaler (ou pas)